これから実況を初めていきたいと思っているどくやくですー
この記事ではそんな僕が前段階としてかき集めたゆっくり実況制作までの流れを解説していきます
初心者が手こずりながら調べているので
どの情報より初心者に寄り添った書き方になっています
パソコンの操作など、細かく説明するのである程度パソコン慣れしている方は少し読みずらいかもです……ごめんなさい
今回は、撮った動画をゆっくり実況に変えてくれるソフト
ゆっくりムービーメーカーをダウンロードしていきます
ゆっくりムービーメーカーをダウンロードしよう
ではさっそく配布サイトに飛びましょう!以下のボタンをクリック!
饅頭遣いのおもちゃ箱というサイトに飛びます
無料で公開してくれているので感謝して使わせていただきましょう!
今はバージョン4が最新のようですー▼
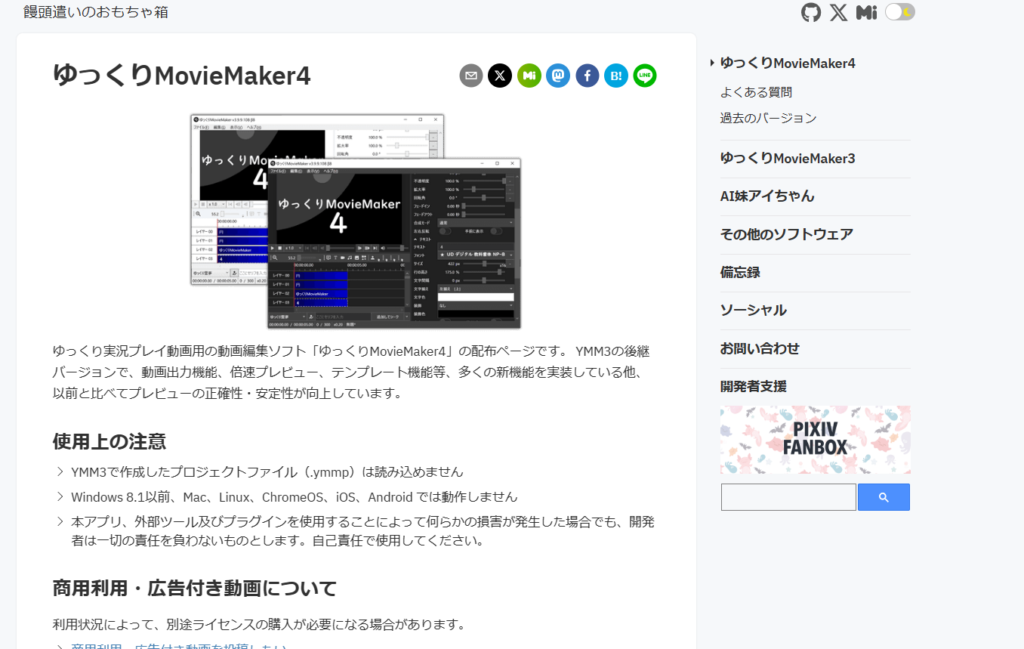
このようなページに飛んだら少し下にスクロールしていくと
”ダウンロード”と書かれた欄があると思うので、ここからダウンロードしていきます
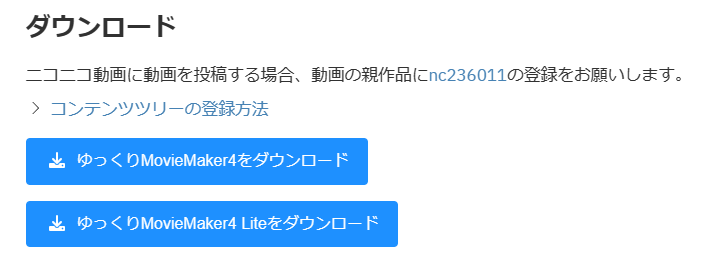
”ライト”バージョンとそうでない2つがありますが
どうやらライトバージョンはAquesTalkというものがないバージョンのようです
AquesTalkとはゆっくりボイスの調声、つまり
ゆっくりの声を調整できるものです
ライトの方が容量が軽く、パソコンにかかる負荷が減るという利点はありますが、ある程度のスペックのパソコンなら、上の、
ゆっくりMovieMaker4で問題無いです
ゆっくりムービーメーカー自体は無料でダウンロードできますが
商用利用する場合はAquesTalkのライセンスを購入する必要があります!!
”ライト”バージョンでは完全無料でダウンロードできるので
よくわからない方はライトバージョンの方が無難かもしれません
ゆっくりムービーメーカーをインストールしよう
ファイルを解凍しよう
ダウンロードするとこんなジッパー付きのファイルが出来ると思います
ファイルアイコンの▼

ダウンロード ≫ YukkuriMovieMaker_v4
にあるよー▼

ここから解凍していくのですが、そもそも解凍て何?
解凍とは圧縮されたデータを元に戻すことです
情報が折りたたまれていて読めないから広げて読めるようにする
とイメージするといいかもしれません
アイコンを右クリックしてください
するとこのようなウィンドウが表示されます▼
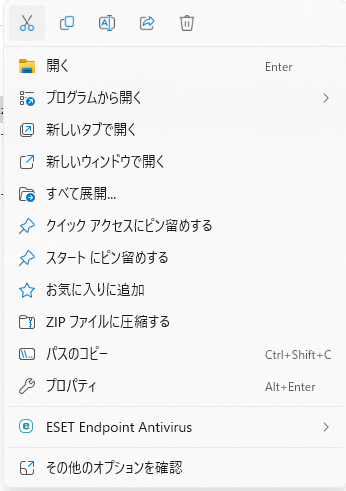
ここのすべて展開をクリック

解凍(展開)できました!
残ったジッパー付きのファイルは消してしまって大丈夫です!
ゆっくりムービーメーカーを開こう!
ゆっくりムービーメーカーを開いていきます
先ほど解凍したファイルを開くと……何やら複雑そうなものがズラーッと並んでいます
がそれらは無視して”ゆ”と書かれたアイコンを探してください
このアイコンを探す(下の方にスクロールしていくと見つかります)▼
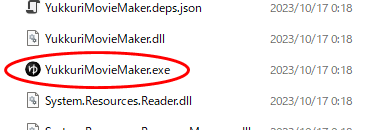
これをクリック▼
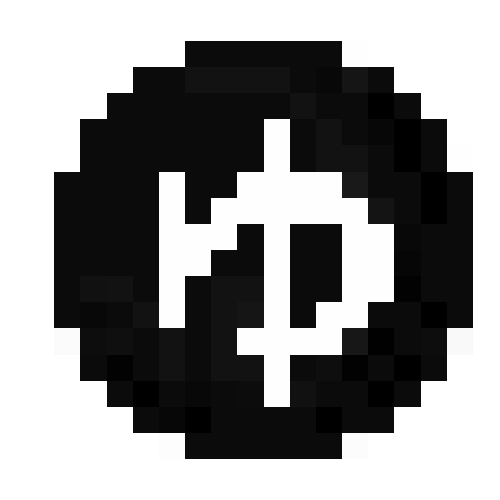
これをクリックして警告文のようなものが表示された方は
詳細情報 > 実行
の順にクリックしてください
この画面が出たら”閉じる”を▼
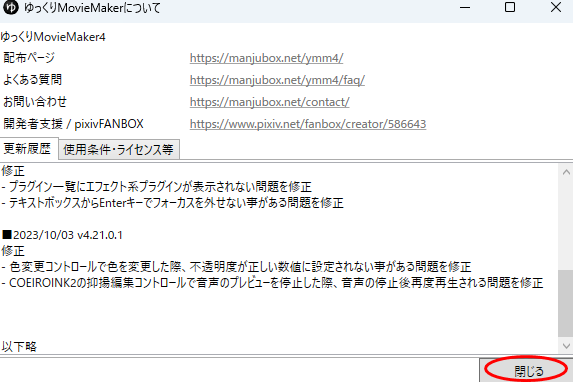
この画面は”はい”をクリック▼
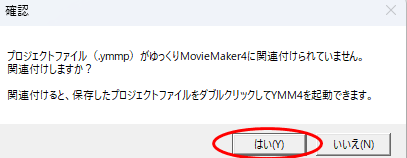
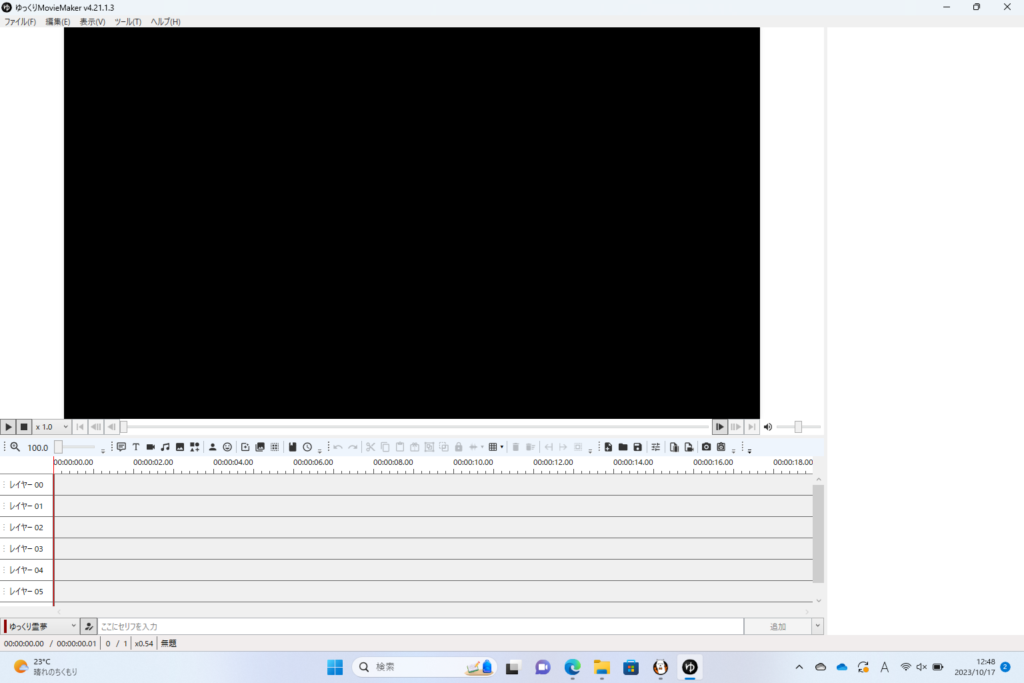
この画面が表示されたらゆっくりムービーメーカーのインストールは完了です!
お疲れ様でしたー




コメント